
|
|
|
| Index | ||
| 透明化 | 自由画像の作成 | 数値表示 |
| グラフ表示 | 重ね合せグラフ | スペクトルグラフ |
| トポグラフ | テキストボックス | 印 刷 |
| 透明化 | |
 |
|
| 全てのグラフを半透明の画像にして重ねて表示できます。 | |
| 透明画像の作成 | グラフの白い背景は完全に透明になり、下に重ねる画像が浮き出ます。 ・グラフとタイトル部分の不透明度は指定できます。 ・タイトルと数値表示部分を除いたグラフのみを画像にできます。 ・作成した画像をビットマップのファイルとして保存できます。 ・スペクトルのカラーマップグラフで、振幅の高い部分を島状に残して 回りを透明にできます。 |
| 重ね合わせ位置に移動 | 画像を表示したいサイズと位置に設定します、重ね合わせたいグラフをクリックすると、画像と同じ位置とサイズで下側にグラフ表示します。 外部の画像も取り込んで透明度を指定して重ね合わせることができます。 |
| ↑Index(ページトップ)へ | |
| 自由画像の作成 |
 |
| 多数の画像を自由に重ねて1つの画像を作成できます。 取り込める画像は自己のグラフと外部で作成した画像で、背景を透明にして取り込めます。 取込める画像の種類はビットマップ(*.bmp)、JPEG(*.jpg)、GIF(*.gif)です。 一番下に表示するベース画像(不透明)を指定できます。 この画像の上にグラフや文字を重ねて表示します。 画像部品の設定ダイアログにより個々の画像の表示位置、表示順序、表示倍率を変更できます。 ドラッグ操作により位置や順序を変更できます。 画像の追加や削除が簡単にできます。 作成した画像をビットマップファイルとして保存できます。 保存すると1つの画像として扱え、半透明の処理が行えます。 |
| ↑Index(ページトップ)へ |
| 数値表示 |
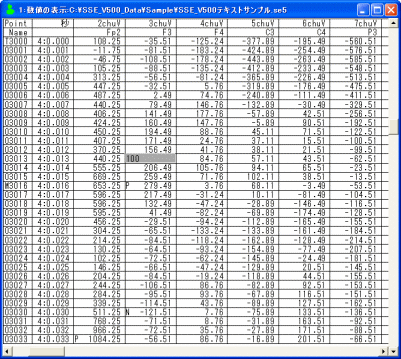 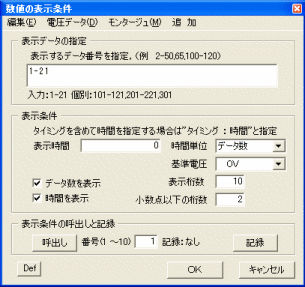 |
| 数表形式で数値を表示します。 表示できるデータは全ての電圧データ、ピークとマークとタイミングです。 電圧データは番号、単位、名称、ポイント数または時間とともに電圧の値を、ピークの正負、マークとタイミングは表中に記号で表示します。 数表のエディット機能を利用して電圧の値を変更できます。 |
| ↑Index(ページトップ)へ |
| グラフ表示 |
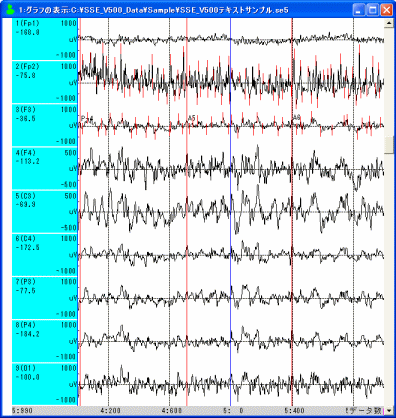 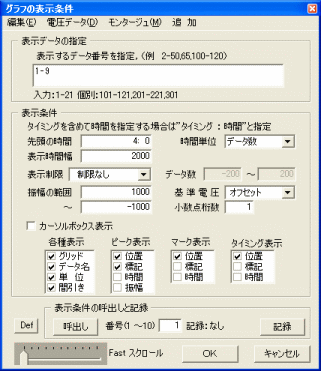 |
| 全ての電圧データを表示でき、スペクトルのピーク周波数や振幅等を抽出して電圧化したデータも表示できます。 表示データ毎に増幅レンジとグラフの色を設定できます。 データ開始、タイミング、マークの時間から表示範囲を限定する事ができます。 ピークはグラフ上で位置、正負、時間、電圧値、標記の表示を選択できます。 グラフにマークとタイミングを表示でき、設定や削除ができます。 ピーク、マーク、タイミングの標記入力ができます。 グラフ上でドラッグして相関元を指定できます。 リンク元を設定しての別の画面をクリックするとリンクが成立、複数のリンク先を設定できます。 グラフ上でカーソルを動かすとカーソル位置の時間と各電圧値を表示します。 カーソルボックスを用いると、クリック位置の時間と電圧値をテキストで記録して、ファイルにできます。 自動スクロールでき、スクロール中に右側のバーで自由に移動できます。 |
| ↑Index(ページトップ)へ |
| 重ね合せグラフ |
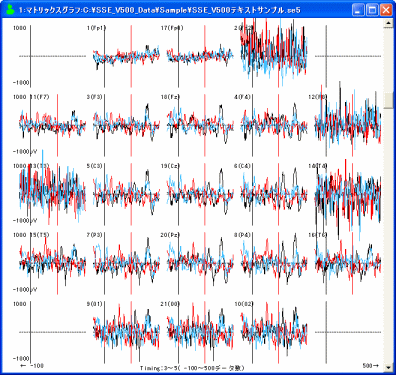  |
| タイミングの番号を指定して重ね合せる間隔や順序を自由に設定できます。 重ね合せの間隔や順序を維持したままスクロール表示ができます。 アーチファクトのタイミング番号を表示から外すことができます。 表示画面数は1×1~15×15です。 自由な位置にグラフ表示することもできます。(最大データ数225) 全ての電圧データを表示でき、表示位置はモンタージュで設定できます。 表示データごとに振幅レンジを設定できます。 タイミングの位置を0点にした重ね合せができます。 重ね合せる順序に従って表示色を設定できます。 自動スクロールでき、スクロール中に右側のバーで自由に移動できます。 |
| ↑Index(ページトップ)へ |
| スペクトルグラフ |
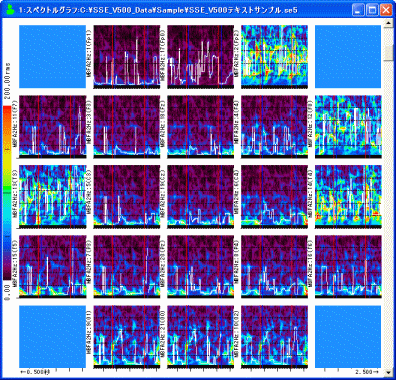  |
| スペクトルの振幅をカラースケール表示し、時間変化が明瞭にわかります。 表示は上下に積み重ねる表示と、電極位置に合わせてマトリックス状に(上の例)表示することができます。 表示画面はマトリックスで1×1~15×15です。 自由な位置にグラフ表示することもできます。 グラフの縦軸は周波数になります、周波数軸を対数でも表示できます。 縦方向の表示ではカーソルの移動に伴い、ピークまたはパワー中心の周波数、帯域ごとの平均振幅を表示します。 クロスカーソルを用いるとサブ画面に解析法、データ番号、時間、スペクトル波形、カーソル位置の周波数と振幅値を表示します。 振幅はPeak-to-Peak、実効値、パワー値、パワーdBから選択できます。 3D形式でもグラフを表示できます。 時間的な変化を把握するにはカラーマップが優れています。 自動スクロールでき、スクロール中に右側のバーで自由に移動できます。 |
| ↑Index(ページトップ)へ |
| トポグラフ |
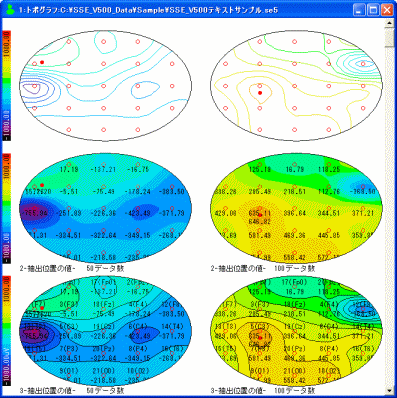 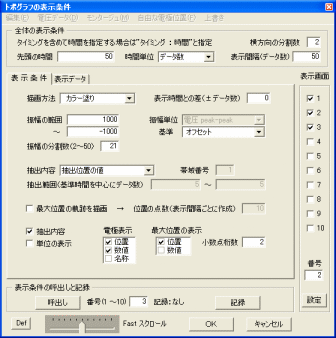 |
| トポグラフでは3次元変換とスプライン描画により、少ない計測点数で詳細な空間分布図が得られます。 データ点数は3×3~15×15で計測出来なかった点は周りのデータから自動的に補間します。 トポグラフの描画に使えるデータは抽出位置の値、最大値、最小値、平均値、積分値(+)、積分値(-)、積分値(±)、スペクトルではピーク周波数、ピークの振幅、%パワーの周波数、帯域面積、帯域の平均振幅、帯域の最大振幅、含有率(全体の%)です。 積分の時間幅、スペクトルの帯域や%の値等は条件ごとに指定します。 電位とスペクトルデータを混在して最大10種類のトポグラフを表示できます。 トポグラフ上で最大振幅の推定位置と推定値が得られます。 最大位置の時間的な変化をピークの軌跡として表示できます。 自動スクロールでき、スクロール中に右側のバーで自由に移動できます。 トポグラフのスクロールでは1列分の表示が左側に移動します。 |
| ↑Index(ページトップ)へ |
| テキストボックス |
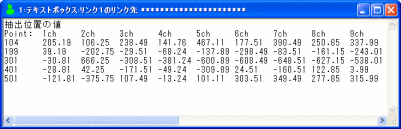 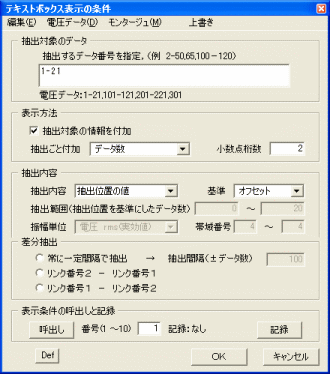 |
| テキストボックスはリンクを設定してデータを収集、ファイルを作成します。 テキストボックスはメモ帳としてエディター機能を持ち、直接Excel等とカット&ペーストできます。 リンク時にどのようなデータを抽出してテキストを作成するか指定できます。 抽出内容はトポグラフと同じで、電位とスペクトルから選択します。 複数のリンクを設定して差分を抽出できます、複数のリンクが抽出したデータ間の差を計算して記録します。 最後に名前を指定してテキスト/CSVファイルを作成します。 |
| ↑Index(ページトップ)へ |
| 印 刷 |
 |
| メニューから印刷をクリックすると、現在アクティブになっている画面の印刷メニューがでます。 ページ設定をクリックすると用紙サイズや余白を設定できます。 印刷プレビューをクリックすると実際に印刷する状態を表示します。 状態を確認して用紙サイズや余白、フォント等を設定します。 |
| 数表の印刷 |
| 数表はA4縦に75行分印刷する固定した形式になっています。 ページ番号は先頭を1として75行をページ単位として増加します。 1ページ印刷を指定すると数表の先頭から75行を1ページに印刷します。 |
| 各種グラフの印刷 |
| グラフ表示、マトリックスグラフ、スペクトルグラフ、トポグラフでは表示している大きさに比例して印刷します。 このためページの選択はありません。 |
| テキストボックスの印刷 |
| テキストボックスの内容によりページ設定ができます。 テキストボックスの表示は自動的に水平にスクロールしますが、印刷では用紙幅に合わせて複数行に印刷します。 このため表示と印刷はかなり違ったものとなります。 ツールバーの印刷釦をクリックするだけで印刷できます。 この場合印刷条件の設定はできません。 |
| ↑Index(ページトップ)へ |